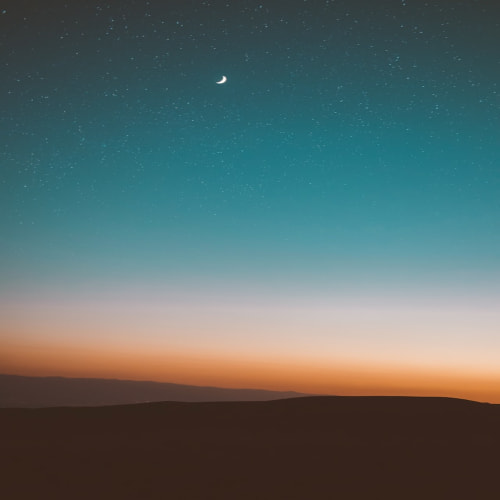윈도우 상에서 리눅스 콘솔을 사용할 수 있는 방법은 WSL((Windows Subsystem for Linux)을 설치하는 것이다.
그러면 리눅스도 사용할 수 있고 윈도우도 사용할 수 있는 셈인데 물론 미구현된 리눅스 커널 서비스가 필요한 프로그램을 실행할 수 없는 등 모든 리눅스 소프트웨어를 실행할 수 있지는 않다.
그전에 윈도우상에서 무엇가를 설치할 때 편리하게 자동화해주는 도구가 있는데 그것이 Chocolately이다.
리눅스 패키지 관리자에 익숙한 사용자에게는 yum 또는 apt-get과 같은 Windows의 바이너리 패키지 관리자인 것이라고한다.
- Chocolately 설치방법
chocolatey.org/install 에 방문해서 다음과 같이 install명령어를 powershell에서 관리자 명령으로 실행해주면된다.

설치이후 chocolaty 사이트에서 다양한 응용프로그램 instlal 명령어를 copy and paste해서 손쉽게 설치 할 수 있다.

2. cmd, Power Shell 을 대체할 Windows Terminal
(cmd powershell 차이점 :m.blog.naver.com/PostView.nhn?blogId=detect1554&logNo=221145457681&proxyReferer=http:%2F%2F203.233.19.155%2F )
cmd나 Power Shell은 사용하기에 좀 불편하다.
그런데 Windows Terminal을 사용한다면 아래와 같이 커스터마이징해서 사용할 수 있다.

설치방법은 간단하다. chocolately에서 설치를 하던 마이크로소프트 스토어에서 설치해도 된다.
3. WSL2 와 우분투 설치 (Windows Subsystem for Linux and Ubuntu installing)
이제 WSL을 설치하고자 한다면 docs.microsoft.com/ko-kr/windows/wsl/install-win10 에서 상세하게 설치할 수 있는 가이드라인이 제공되어있다.
이렇게 WSL을 설치하게되면 리눅스 계열 OS를 설치할 수 있게해주는데 이중 Ubunto를 설치해보도록 한다.

마찬가지로 위와 같이 마이크로소프트 스토어에서 Ubuntu를 검색해서 원하는 버전을 설치하도록 한다.
Ubunto를 설치하고나서 실행해보면 아래와 같이 설치중이니 몇 분 정도 기다려야한다는 메시지가 보인다.

조금 기다린 이후 Unix 계정과 비밀번호를 설정할 수 있다.
다음 다시 windows terminal을 관리자 권한으로 열어주고 wsl --set-default-version 2 명령어를 통해서
WSL의 버전을 2로 설정해주고 다음과 같이 뜨면 정상적으로 설정이 된 것이다.

이렇게 되면 성공적적으로 윈도우에 리눅스 서브시스템을 설치한것이다.
다음으로는 WSL에다가 Ubuntud에 WSL 버전2를 사용하겠다고 설정해준다.
방법은 마찬가지로 docs.microsoft.com/ko-kr/windows/wsl/install-win10 을 참고해준다.

하라는대로 하면 아래와 같이 변환이 완료되었다고 안내메시지를 받을 수 있다.
만약 제대로 되지않는다면 바이오스에서 가상화 설정을 해주어야 한다고 한다.

이제 본격적으로 커스터마이징을 해보도록 한다.
4. 커스터마이징
탭 - 설정을 클릭하면

아래와 같이 설정 파일을 열 수 있다. 그리고 익스텐션을 설치하라는 팝업이 뜨는데 설치해주도록 한다.

설치되는 익스텐션은 Remote -WSL로써 이걸 설치해주면 리눅스 기능을 이용하여 코딩을 할 수 있게된다.
팝업이 뜨지 않았어도 검색해서 설치해주도록 하자.

다시 설정파일을 확인해보면 아래와 같이 실행할 수 있는 터미널들 목록이 나오는데
설치한 우분트트버전 네임을 WSL2라고 변경해보도록하자(우분트가 wsl위에서 돌아가니까)

Ubuntu-18.04 를 WSL2로 수정

그러면 WSL로 이름이 바뀐것을 확인할 수 있다. 이런식으로 json을 사용해서 커스터마이징을 할 수 있다.

이번엔 새탭을 열면 우분투 터미널이 나오도록 설정해보자

defalutProfile 에 고유 ID값이 적혀있는데 저 ID값을 우분트값으로 수정해주면된다.
-oh my zsh 설치
github.com/ohmyzsh/ohmyzsh 에 접속하면 oh my zsh를 설치할 수 있는 방법이 나온다.
우선 github.com/ohmyzsh/ohmyzsh/wiki/Installing-ZSH 를 참고해서 ZSH 를 설치해주자.

해당 사이트에서 Ubuntu에서 zsh를 설치하는 방법을 알려주는데 apt install zsh 라는 명렁어를 입력해서
설치 할 수 있다고 나온다. 하지만 그대로 입력하면 아래와 같은 오류를 마주하게되는데

위에서 보이는 것처럼 Permission denied 즉 권한문제로 인한 것이다.
권한 문제를 해결하려면 sudo apt install zsh 이렇게 실행하도록하자.

위와 같이 zsh가 정상적으로 설치되었다면 이제는 oh my zsh를 설치해주도록 한다.

curl을 copy and paste 해서 설치해주고 Shell 디폴트값을 zsh로 설정하고싶냐고 물을때 Y라고 해주면

위와 같이 oh my zsh가 정상적으로 작동하는 것을 확인 할 수 있다.
'OS' 카테고리의 다른 글
| OS별 환경변수 추가 명령어 (0) | 2023.09.03 |
|---|---|
| /etc/sysctl.conf 파일이란? (0) | 2023.01.29 |
| BIOS? 펌웨어? 커널은 뭐야? - 용어정리 (0) | 2022.11.12 |
| VSCode 와 oh-my-zsh 글꼴깨짐현상 (0) | 2021.08.01 |
| Powerlevel 10K - 터미널 커스터마이징 (0) | 2021.04.02 |