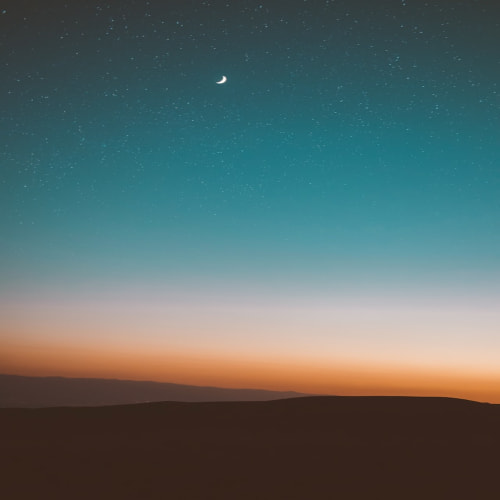Windows Terminal의 설정파일을 열어보면 다음과 같은 사이트링크가 있다.

확인해보면

다양한 터미널 테마들을 지원하고 있다. 이중에서 자신이 원하는 테마로 설정해보자.
"guid": "{c6eaf9f4-32a7-5fdc-b5cf-066e8a4b1e40}",
"hidden": false,
"name": "WSL2",
"source": "Windows.Terminal.Wsl",
"colorScheme": "One Half Dark"WSL2 터미널의 스킨을 One Half Dark로 설정했다. 그럼 아래와 같이 테마가 바뀐 것을 확인 할 수 있다.

하지만 원하는 테마가 없다면 terminal splash를 써보는 것도 좋다.
>_TerminalSplash - Windows Terminal Themes
A collection of Windows Terminal Themes
terminalsplash.com
터미널의 색깔 그리고 다른 모든 도구들의 환경설정 옵션이 제한되어있기 때문에 좀 더 이쁜 터미널을 가지기 위해서는
Powerlevel10K를 설치해야한다.
github.com/romkatv/powerlevel10k#oh-my-zsh 에 접속하면 이전에 설치했던 oh my zsh플러그인을 통해서
Powerlevel10K를 설치할 수 있다.

마찬가지로 sudo 옵션을 추가해서 관리자권한으로 Powerlevel10K를 설치해준 이후
.zshrc 파일을 수정해줘야한다. 이 파일은 root경로에 생성되어있다.
이전에 설치한 우툰투에서 code ~/.zshrc 명령어를 통해서 vscode로 열어보도록한다.(~:root)

그리고 하라는대로 powerlevel10k/powerlevel10k로 설정해준다.

그리고 다시 터미널을 다시시작해보면 위와 같은 화면을 마주할 수있는데
다이아몬드처럼 보이냐고 물어보는데 그렇지 않으면 폰트때문이다.
읽어보면 Microsofr Terminal에서는 fontface값을 MesloLGS NF로 설정하라고 한다.

그럼 해당 폰트를 설치해주고

setting.json 파일을 다시열어준 뒤

위와 같이 설정해준다.
아래와 같이 다이아 몬드처럼 잘보인다면 이제 installer가 묻는것에 대해서 잘 yes yes해주면

다음과 같은 자신만의 커스텀된 터미널을 가지게된다.

'OS' 카테고리의 다른 글
| OS별 환경변수 추가 명령어 (0) | 2023.09.03 |
|---|---|
| /etc/sysctl.conf 파일이란? (0) | 2023.01.29 |
| BIOS? 펌웨어? 커널은 뭐야? - 용어정리 (0) | 2022.11.12 |
| VSCode 와 oh-my-zsh 글꼴깨짐현상 (0) | 2021.08.01 |
| Windows 개발 환경 커스터 마이징 1 -WSL 설치하고 꾸미기 (0) | 2021.04.02 |