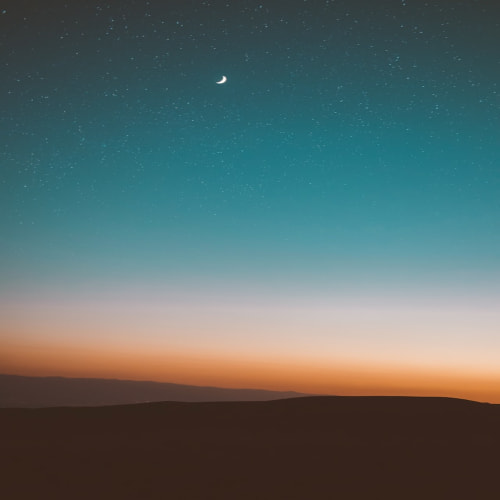안녕하세요.
이번 포스팅에서는 앞으로 다룰 통계학 내용들과 함께 사용될 R과 R Studio이라는 툴을 설치하고 실행해보는 시간을 가져보도록 하겠습니다.
구글에 R, R Studio 2개를 검색하셔서 다운받으시거나 아래의 해당링크에서 다운받으셔서 설치해주면 되고 설치 방법은 어려울거 없이 간단하게 전부다 Next를 눌러서 설치해주시면 됩니다.
R : https://cran.r-project.org/bin/windows/base/
Download R-4.0.2 for Windows. The R-project for statistical computing.
If you want to double-check that the package you have downloaded matches the package distributed by CRAN, you can compare the md5sum of the .exe to the fingerprint on the master server. You will need a version of md5sum for windows: both graphical and comm
cran.r-project.org
R Studio : https://rstudio.com/products/rstudio/download/
Download RStudio
RStudio is a set of integrated tools designed to help you be more productive with R. It includes a console, syntax-highlighting editor that supports direct code execution, and a variety of robust tools for plotting, viewing history, debugging and managing
rstudio.com
그래서 R Studio를 실행하면 아래 이미지와 같은 작업환경에서 작업하실 수 있는데 각 버튼에 대해서 간단하게
설명해드리도록하겠습니다.
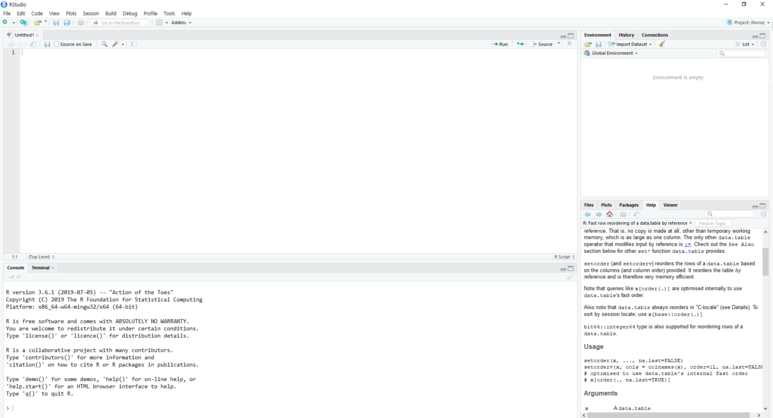
1. 스크립트
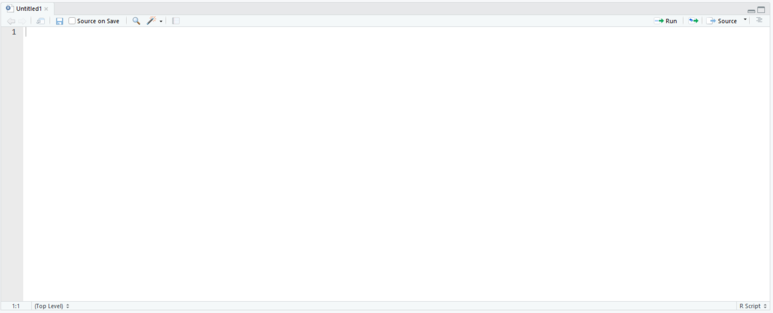
네 이부분은 R로 작성한 스크립트를 작성하는 부분으로서 여기에 코드를 작성하고 이를 저장하여 나중에 다시 재사용할 수 있습니다.
2. 콘솔창
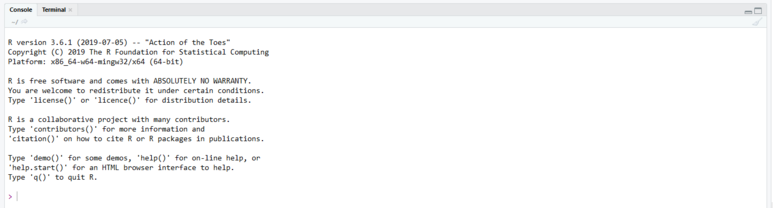
이 부분은 작성한 R 코드를 실행했을 때 그 실행결과가 나오는 콘솔창 부분입니다. terminal 탭도 보이는데 저 탭을 활용하여 터미널 환경에서 작업하실 수 도 있는데 저는 아직 까지 잘 사용해본적이 없습니다.
3.기타 작업관리 창들
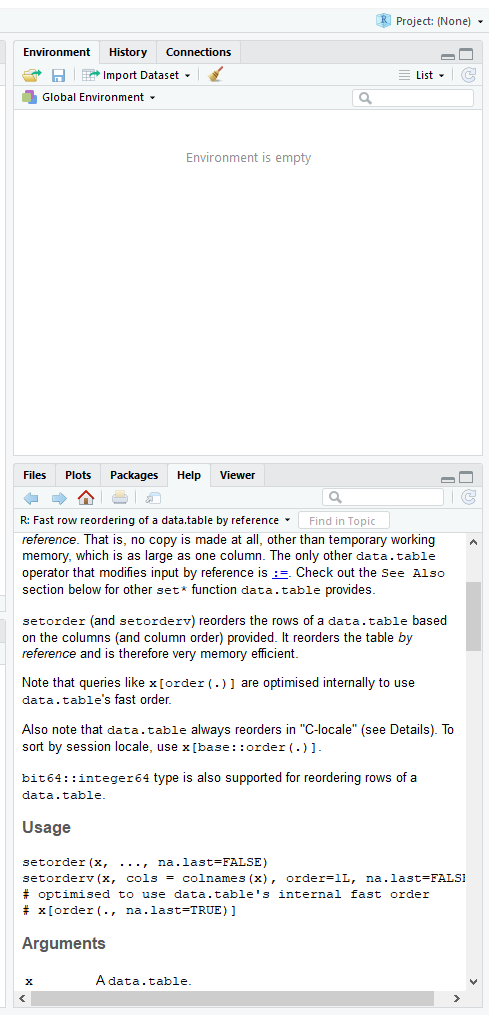
위쪽부분에 보면 Environment/History/connection 3가지 탭이보이고
밑에 부분에 보면 Files/Plot/Packages/help/Viewer 5가지 탭이존재하고 있습니다.
각 탭에 대해서 제가 아는 것만 간단하게 설명드릴게요.
#Environment
먼저 Environment는 R로 프로그래밍하면서 만들어진 변수들에 대해서 정리하여서 보여주는데
예를 들어 A =1 이라고 코드를 작성하고 실행하면

위에서 처럼 A라는 변수에 1이 담겼다라고 Environment탭에서 표시해줍니다.
#History
History 탭은 이제까지 실행했던 모든 R코드들을 보여주고 이는 나중에 R.history이라는 파일로 저장됩니다.
#Files
file 탭에서는 내 컴퓨터의 디렉토리들과 디렉토리안에 파일들을 볼 수 있고 파일들을 더블클릭하면 그 파일이 실행됩니다. 근데 만약 그 파일이 R스크립트 파일이거나 R.history파일이라면 R studio 환경에 불러와집니다.
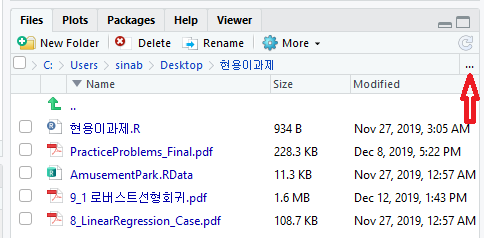
추가적으로 위 그림에서 보이는 것처럼 빨간색 화살표가 가리키는 '...' 을 클릭하면
최상위 디렉토리를 자신이 원하는 것으로 설정할 수 있게됩니다.
#Plots
R은 통계적 결과를 시각화하여 보여줄 수 있고 다양한 시각화 패키지도 존재하는데 이 시각화 결과를 바로바로 볼 수 있는 부분이 바로 Plot 탭입니다.
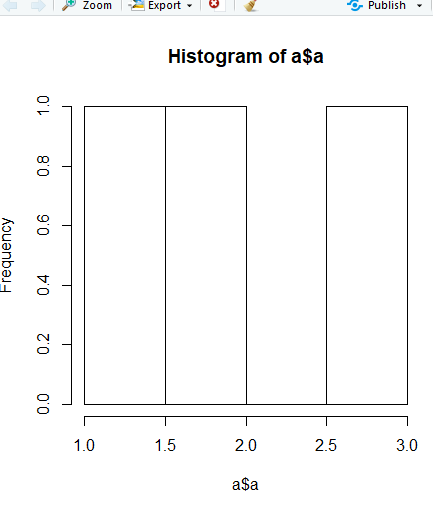
이런식으로 시각화 결과를 R stdio에서 볼 수 있기 때문에 분석을 진행하면서 결과를 보고 바로바로 진행할 수 있기 때문에 매우 유용합니다.
#Packages
이 부분은 현재 R에 설치된 패키지들을 보여줍니다. R은 오픈소스 툴이면서 정말 많은 사람들이 자신이 만들어 놓은 유용한 라이브러리 함수들을 패키지화해서 공유하고 있고 이는 R이 강력한 이유입니다. 정말 너무나도 많은 라리브러리 패키지들이 많고 기능도 강력하기 때문이죠.
다만 머신러닝, 인공신경망과 같은 라이브러리들은 파이썬에 비해서 부족하기 때문에 이 부분에 있어서는 파이썬의 패키지들을 공부하는 것이 더 좋다고 생각되어집니다.
#Help
R에서는 help()라는 함수기능을 제공하는데요. 자신이 사용하려는 함수나 패키지에 대해서 구체적인 설명이 필요할 때 그 함수, 패키지를 작성한 작성자가 써놓은 도움말들을 읽어 볼 수 있고 이는 R을 다운받았던 C-RAN 홈페이지에 나와있는 것과 동일합니다.
예를 들어 R에서 합을 구해주는 함수인 sum()이라는 함수가 있는데 이 함수의 구체적인 설명을 보고 싶다면
help(sum) 이런식으로 사용하실 수 있고 함수뿐만아니라 라이브러리에 대한 설명도 help() 함수를 통해서 얻으실 수 있습니다.
추가적으로 R Studio에서는 다양한 단축키들이 존재하는데 이제껏 제가 자주 쓰는 단축키만 몇가지 소개해드리겠습니다.
1. Shift+N = 새 스크립트 만들기
2. Ctrl + L = 콘솔창 지우기
3. Ctrl + Enter = 코드 실행(드래그 시 드래그 한 모든 코드 실행)
4. Ctrl + F = 찾아 바꾸기
5. Ctrl +S = 저장
6. Ctrl + Z = 되돌리기
그럼 오늘은 간단하게 R을 계산기 처럼 사용해보고 포스팅을 마치도록 하겠습니다.
먼저 R에서 다음 코드를 실행해보도록 하겠습니다.
x <- c(0,1,1.5,2,2.5,3) px <- c(0.3,0.2,0.2,0.1,0.1,0.1) result <- x*px cumsum(result)
그럼 밑에와 같이 결과가 출력됩니다.
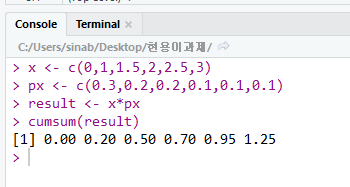
하나씩 살펴보도록 할게요.
먼저 x <- c(0,1,1.5,2,2.5,3) 딱 보기에도 x라는 변수에 게임시간이라는 확률변수들을 넣어라는 뜻으로 보이죠?
이처럼 R에서는 다른 프로그래밍 언어와 달리 매우 직관적으로 변수를 선언할 수 있습니다.
C, Java 같은 경우 변수를 선언하고 값을 할당시켜주려면 해당 변수가 int형인지 char형인지 형식자도 같이 써줘야하는반면 R같은 경우는 변수에 넣는 데이터에 따라서 알아서 변수의 형태가 결정되기 때문에 매우 직관적입니다.
C나 자바에서 볼수 있는 변수선언형태
int x = 100;
char y = "A";
또 R을 사용하는 사람들은 이를 변수라고 부르기보단 보통 벡터라고 부릅니다.
그래서 지금 코드에서는 벡터가 총 3개가 존재하죠.
x, px, result
여기서 R이 재밌는 점이 드러납니다.
바로 벡터연산이죠.
x*px를 하면 x와 px 벡터의 각 원소가 차례대로 곱하여 result에 저장되는 것을 볼 수 있습니다.

여기까지 R과 R Studio를 설치해보고 기본적인 내용들에 대해서 알아보았습니다.
R과 관련된 기본 문법사항들에 대해서는 직접 구글링을 통해 정리된 다양한 내용들을 찾아보시고
직접 R 코드를 작성해보시면서 사용하다보면 익숙해지실 겁니다.
그럼 다음 포스팅에서 뵙겠습니다.
'R + 통계' 카테고리의 다른 글
| [R 과 통계학 - 6] 이산확률분포(3) - 이항분포 dbinom(), 음이항분포 dnbinom() - R 실습 (0) | 2020.07.15 |
|---|---|
| [R 과 통계학 - 5] 이산확률분포(2) - 베르누이분포, 이항분포, 음이항분포 (0) | 2020.07.14 |
| [R 과 통계학 - 4] 조건부 확률, 베이즈 정리 및 이산확률분포(1) (0) | 2020.07.14 |
| [R 과 통계학 - 2] 확률변수 및 순열과 조합 (0) | 2020.07.14 |
| [R 과 통계학 - 1] 통계학을 공부하는 이유, 통계학이란? (0) | 2020.07.14 |